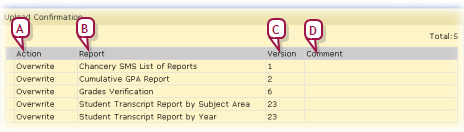Open topic with navigation
Uploading the Report Package to Chancery SMS
Once you have the Report Package [>>] downloaded [>>] and saved in its original .zip format, you can use Chancery SMS to upload some or all of the reports to a system. A District or School Administrator can upload Report Package reports.
During the upload process, you have the opportunity to view the reports in the package and select which of the reports Chancery SMS should upload. If a report of the same name as a package report exists on the system, you have the option of instructing Chancery SMS to overwrite the existing report with the new one.
When the upload process is complete, all reports that are new on the system are automatically available to all of that system's users. For all upgraded reports (that is, reports in the package that have the same name as an existing report) Chancery SMSretains the report's options, permissions, and default filters.
Caution: The first time you upload the Chancery SMS Report Package to a system, you must upload the report named "Chancery SMS List of Reports" from the file "RptPckg.zip".
|
1
|
Extract the contents of the Report Package file to a folder to which you have access: |
|
a
|
In Windows File Manager, double-click "RptPckg.zip" to extract its contents, which consist of several zip files, one for each feature area; for example, "Rpt-US-[version]-Attendance.zip" [see Chancery SMS Report Package >>]. |
|
b
|
Double-click the file "Rpt-US-[version]-All.zip" to extract its contents, which consist of one zip file for each report. |
|
2
|
On the home page, in the control bar under ADMIN, click District or Setup. The District or Setup page appears. |
|
3
|
Under Reports, click Customize Reports. The Customize Reports page appears. |
|
=
|
Or on the School Setup page, under Customization, click Customize Reports. |
|
4
|
On the Customize Reports page, in the Actions menu click Upload Report Package. The Report Package page appears. |
|
5
|
Upload a group of reports (that is, zip file) as follows: |
|
a
|
Click Browse. A Choose File dialog appears. |
|
b
|
Locate and select the relevant zip file [>>] extracted in step 1 and click Open. The path to the file appears in New report package (.zip). |
|
c
|
On the Report Package page, click OK. The Upload Confirmation page displays the reports in the package [Figure 82]. |
|
d
|
In the Actions column, select an action for each report listed. |
|
=
|
"Overwrite" replaces an existing report of the same name with the report from the package. |
|
=
|
"None" does not upload this report. This is the default action when Chancery SMS detects an existing customized version of a report of the same name. |
|
e
|
Click OK. Chancery SMS uploads the report(s) as specified and displays the results on the Upload Results page. |
|
=
|
If you receive an error message while uploading a group of reports, this may mean your system cannot handle the size of the upload. Upload the desired reports one at a time. |
|
6
|
To upload another group of reports, start again at step 2. |
Figure 82: Upload Confirmation page
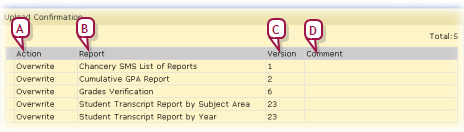
|
A
|
Action: Specifies the action Chancery SMS will take when you start the upload. |
|
B
|
Report: The name of the report in the selected file. |
|
C
|
Version: The version number of the report template. When a report template is changed, its version number is increased. |
|
D
|
Comment: Additional information included by the developer of the report template. |
Pearson
Always Learning
www.pearsonschoolsystems.com
Tel: 866-434-6276
Email: psstechsupp@pearson.com
 [You can do this if your role is School Administrator or District Administrator.SA, DA]:
[You can do this if your role is School Administrator or District Administrator.SA, DA]:
 [You can do this if your role is School Administrator or District Administrator.SA, DA]:
[You can do this if your role is School Administrator or District Administrator.SA, DA]: