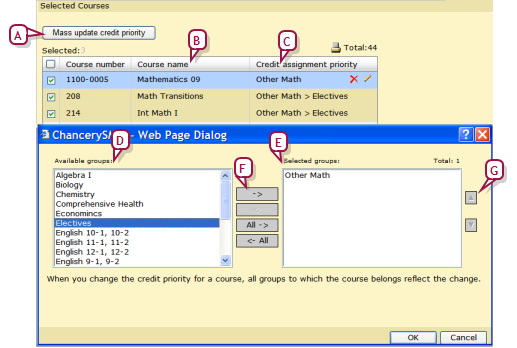Open topic with navigation
Setting course credit assignment priority
In a plan version, more than one group or subgroup can hold the same selected course. When a student earns credits for such a course, Chancery SMS determines the group or subgroup to which it applies the course's credits by referring to course's course credit assignment priority.
Chancery SMS applies the course's credits to the highest priority group or subgroup first; when that group's Required credits total is met, Chancery SMS applies any surplus credits to the next priority group, and so on. For example, in a plan version with two groups, "Social Studies" and "Electives", and the course "World History" selected for both, you might set the course's credit assignment priority to be "Social Studies‑>Electives". This would ensure that when a student earned 3.0 credits for the World History course, Chancery SMS would add 3.0 credits to the student's Social Studies group total, unless that total was already met. Where a student has earned credits for several courses in a group, and the total number of credits exceeds the group's Required credits, Chancery SMS applies the credits from the highest priority courses first until the total is met.
When you first select a course for a group, Chancery SMS automatically sets that course's credit assignment priority to that group [Figure 132]. You can change this priority as necessary, typically when you select the same course for another group. You can change the credit assignment priority for one course or for several at once. Note: When you make such a change, Chancery SMS applies the change to all the plan version's groups and subgroups in which the course is selected.
|
1
|
On a plan version's Academic Plan Setup page [>>], on the Plan Structure tab, in the Group name column, move the cursor over a plan version's name and click the edit icon [Figure 131]. The Group Setup page appears [Figure 132]. |
|
2
|
On the Group Setup page, in the Selected Courses panel, move your cursor over the course and click the edit icon [Figure 133]. A dialog appears [Figure 133]. |
|
=
|
Or, to set the credit assignment priority for more than one course, select the courses and click Mass assign credit priority. Note: You can mass update only courses that share the same credit assignment priority. |
|
3
|
Set the course(s)'s credit assignment priority by adjusting the order of Selected Groups: |
|
=
|
To increase a group's priority, select the group and click the up-arrow button. To decrease a group's priority, select the group and click the down-arrow button. |
|
=
|
To add a group to the Selected Groups list, in the Available Groups list, select the group and click the right-arrow button (or double-click the group). |
|
=
|
To remove a group from the Selected Groups list, select the group and click the left-arrow button (or double-click the group). |
|
5
|
On the Group Setup page, click OK. |
|
=
|
Or click Apply to continue working on the Group Setup page. |
Figure 133: Course credit assignment priority
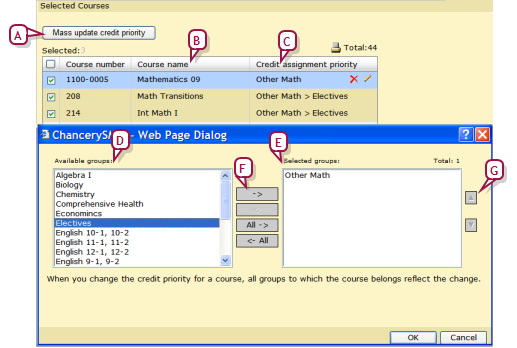
|
A
|
Mass update credit priority: Enables you to change the credit assignment priority for all the courses selected. |
|
B
|
Course name: The list order determines credit assignment priority for the courses in this group. To increase a course's priority, click on its name and drag it to a new position in the list. |
|
C
|
Credit assignment priority: Indicates a course's priority settings in terms of group or subgroup names, in order, left to right. |
|
D
|
Available groups: Lists the plan version's groups and subgroups for which this course is selected. |
|
E
|
Selected groups: Lists groups and subgroups in order of priority for credit assignment. |
|
F
|
Left and right arrows: Enables you to transfer groups between the lists. |
|
G
|
Up and down arrows: Enables you to increase or decrease the priority of a selected group. |
Pearson
Always Learning
www.pearsonschoolsystems.com
Tel: 866-434-6276
Email: psstechsupp@pearson.com