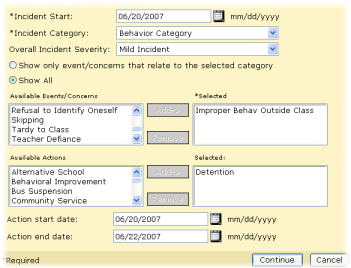Open topic with navigation
Recording a student behavior incident
Recording an incident involves setting up a basic incident record, which you can do for one student, for several students, or none at all. Once the incident is recorded, you have the option of adding or adjusting its information at any time [Viewing a student behavior incident >>], such as the other people involved, additional events and concerns, and actions to be taken.
|
1
|
In the control bar, click Student Behavior. The Student Behavior page appears. |
|
2
|
Click Display All Records. Chancery SMS displays a list of incidents. |
|
3
|
In the Actions menu click Add Behavior Incident. The Add Behavior Incident popup page appears [Figure 62]. |
|
=
|
Or, you on the Edit Student Demographics page [>>], in the Actions menu click Add Behavior Incident. |
|
=
|
Show Only Events/Concerns That Relate to the Selected Incident Category: May be pre-set by a District Administrator, in which case, this option does not appear. |
|
=
|
Show All: Displays all Available Event/Concerns, not just those related to the Incident Category. May be pre-set by a District Administrator, in which case, this option does not appear. |
|
=
|
Available Events/Concerns: Available events/concerns that apply to the chosen Incident Category. Move selected events/concerns to the Selected list. An incident must have at least one event/concern selected. |
|
=
|
Available Actions: The action that apply to the chosen Incident Category. Move selected actions to the Selected list. (Appears only when you record an incident start from a student record.) |
|
=
|
Action Start Date: The start date for the selected actions. (Appears only when you record an incident start from a student record.) |
|
=
|
Action End Date: The end date for the selected actions. (Appears only when you record an incident start from a student record.) |
|
5
|
Click Continue. Chancery SMS creates an incident record and the Edit Behavior Incident page appears. |
Figure 62: Add Behavior Incident popup page
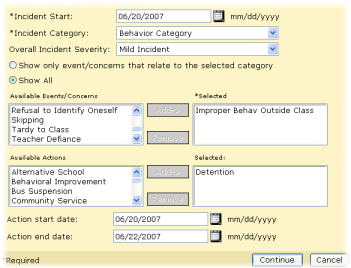
|
1
|
Perform a search to locate the relevant students' record(s) [>>]. The Student Search results page appears. |
|
2
|
Select the student(s) whom you want to record as the Primary person(s). |
|
3
|
From the Actions menu, click Add Behavior Incident. The Add Behavior Incident popup page appears [Figure 62]. |
|
5
|
Click Continue. Chancery SMS creates an incident record and the Edit Behavior Incident page appears. |
|
1
|
On the home page, in the control bar under SCHOOL, click Student Behavior. The Student Behavior page appears. |
|
2
|
In the Actions menu click Add Behavior Incident. The Add Behavior Incident popup page appears [Figure 62]. |
|
4
|
Click Continue. Chancery SMS creates an incident record and the Edit Behavior Incident page appears. |
|
5
|
Click OK to close the record. |
Pearson
Always Learning
www.pearsonschoolsystems.com
Tel: 866-434-6276
Email: psstechsupp@pearson.com
 You can do this if your role is Teacher, School Administrator, or District Administrator.[T, SA, DA]
You can do this if your role is Teacher, School Administrator, or District Administrator.[T, SA, DA]
 You can do this if your role is Teacher, School Administrator, or District Administrator.[T, SA, DA]
You can do this if your role is Teacher, School Administrator, or District Administrator.[T, SA, DA]