How To
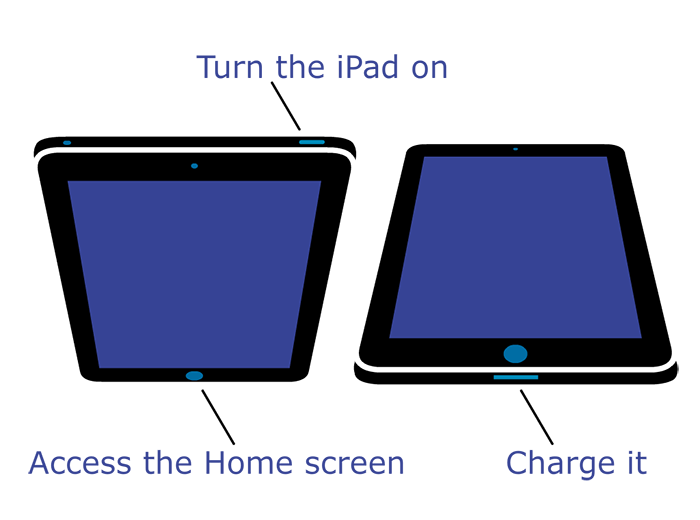
Basic Operations
First, learn a few basics about operating the iPad.
To power it on, press and hold the button at the top of the iPad until the screen lights up and the Apple logo appears. Then let the button go and the iPad will turn on.
Press the Home button, the round button at the bottom of the screen, to access the Home screen.
Plug the charger into the port at the bottom of the iPad to charge it.
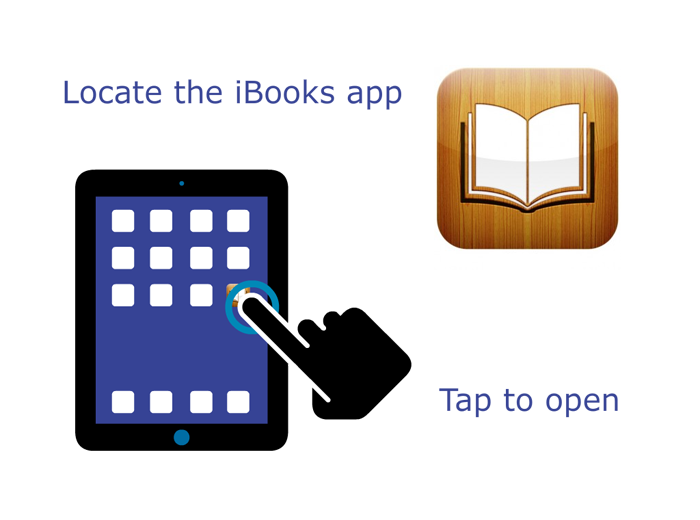
The iBooks App
Next, locate the PSU course materials in the iBooks application.
On the Home screen, tap the iBooks icon to open the app.
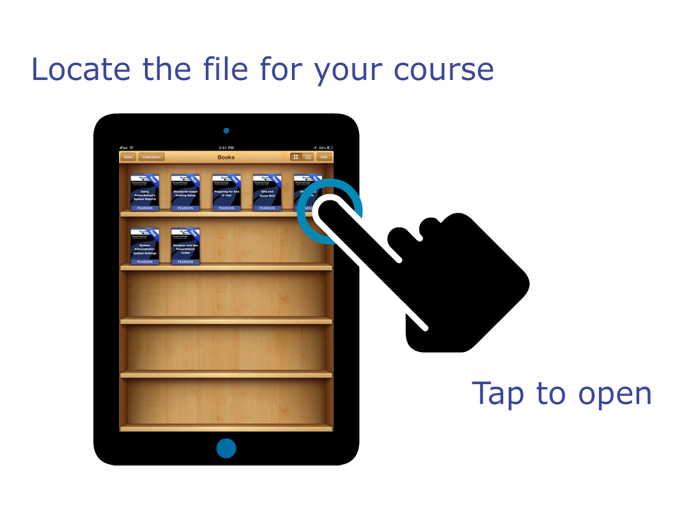
PSU mLearning Guides
In the iBooks app, locate the collection of PSU mobile learning guides, or mLearning Guides, for the PSU event you are attending.
Tap the guide to open it.
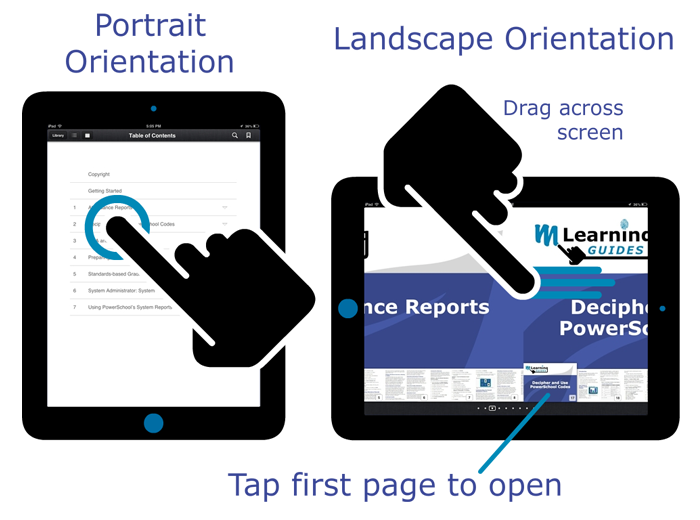
Access the mLearning Guide for Your Class
To access the mLearning Guide in portrait orientation for the PSU class you are attending, click the name of the course in the table of contents to open the guide.
To access the guide in landscape orientation for the class you are attending, drag your finger across the screen until you see the name of the course. Then tap the first page shown at the bottom of the screen to open the guide.
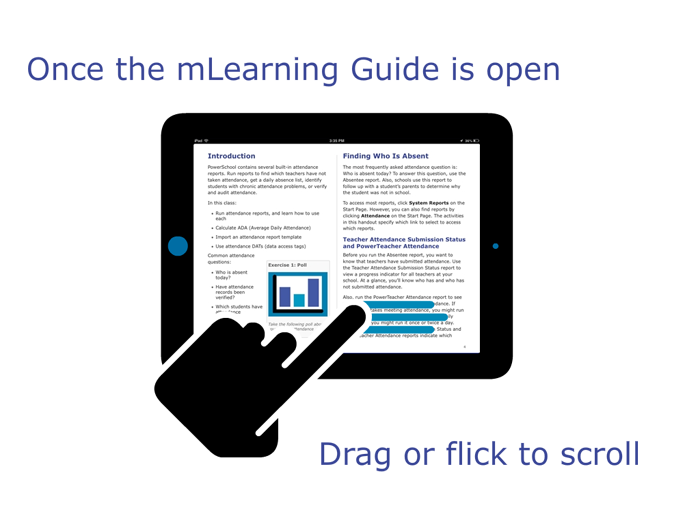
mLearning Guide Navigation
To scroll through the pages of the guide in portrait orientation, drag your finger up or down the screen.
To scroll through the pages of the guide in landscape orientation, either drag your finger across the screen or flick it.
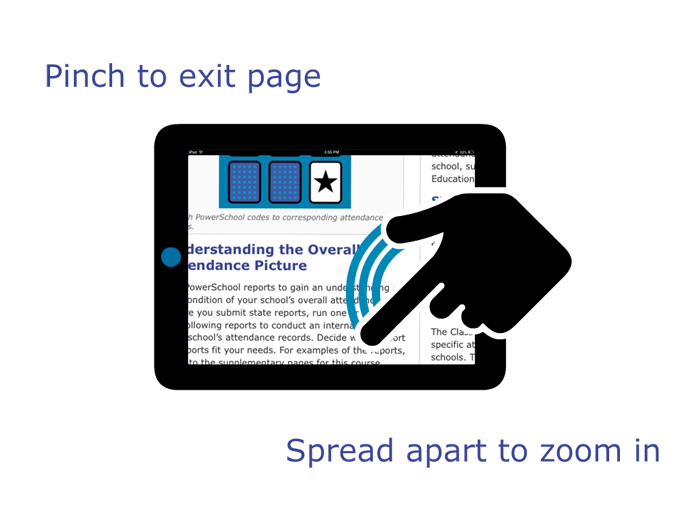
mLearning Guide Pages
To exit a page, pinch the screen.
To zoom in, spread your fingers apart on the screen.
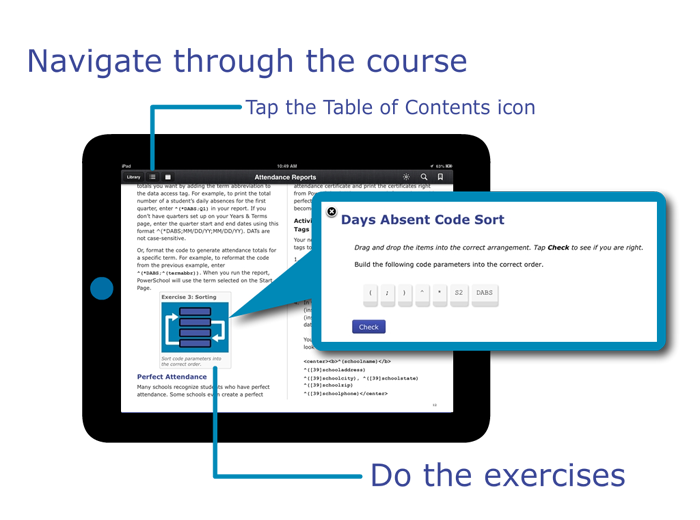
Course Materials
As you navigate through the course materials, view the figures and work through the exercises.
To view a figure, tap it to expand it.
To work through an exercise, tap it, and then follow the instructions to complete the task.
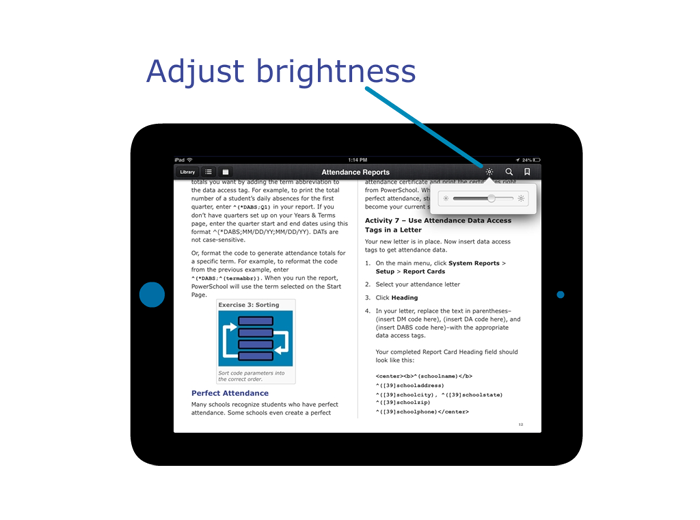
Screen Brightness
To adjust the brightness of the screen, tap the icon that looks like a sun on the right side of the mLearning Guide toolbar.
Then drag the bar that pops up from left to right.
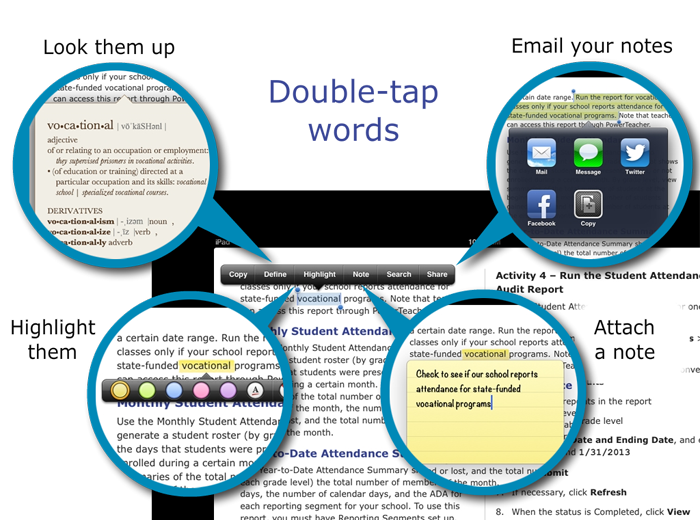
mLearning Guide Text
Double-tap words in the mLearning Guide to access additional functions.
From the menu above the word, tap Define to look up its definition.
Tap Highlight to add a highlight to words.
Tap Note to open a new note and bring up the keyboard. Then use the keyboard to type your notes.
To email your notes to yourself, tap Share and then tap Mail. In the Mail application, enter your email address in the “To” field and tap Send.
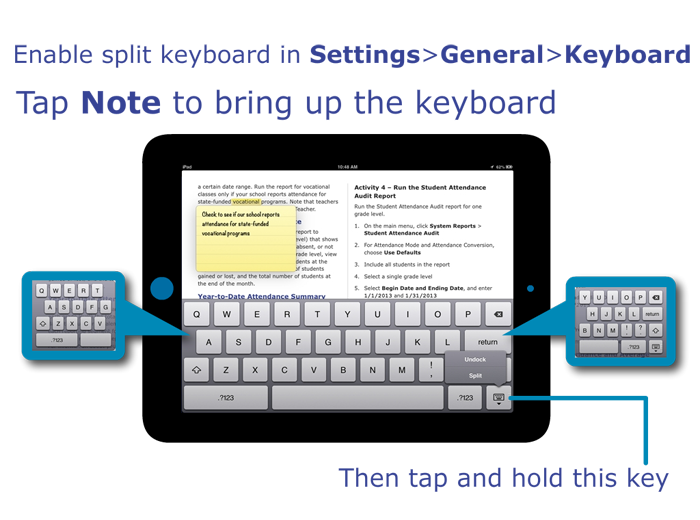
Split Keyboard
To split the keyboard so that you can type with both thumbs and see more of the mLearning Guide text on the screen, first enable the split keyboard.
On the Home screen, tap the Settings app to open it. Next, tap General and then tap Keyboard. Make sure Split Keyboard is set to ON.
Once you have enabled the split keyboard, navigate back to the mLearning Guide, double-tap a word, and then tap Note to bring up the keyboard.
Tap and hold the keyboard key in the lower right corner of the keyboard. Then tap Split to split the keyboard.
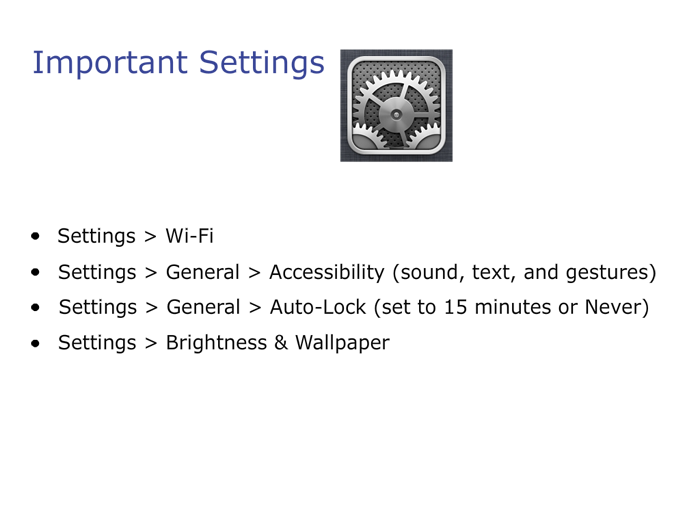
Additional Settings
To connect the iPad to the wireless network, open the Settings app and tap Wi-Fi. Switch the Wi-Fi setting to ON. Then select the PSU network.
To adjust the settings for your visual, auditory, learning, or physical needs, tap General and then Accessibility in the Settings app.
To prevent the iPad from locking automatically while you are in class, navigate to Auto-Lock under the General settings and tap Never.
To adjust the brightness settings, tap Brightness & Wallpaper in the Settings app. Then drag the bar from left to right.
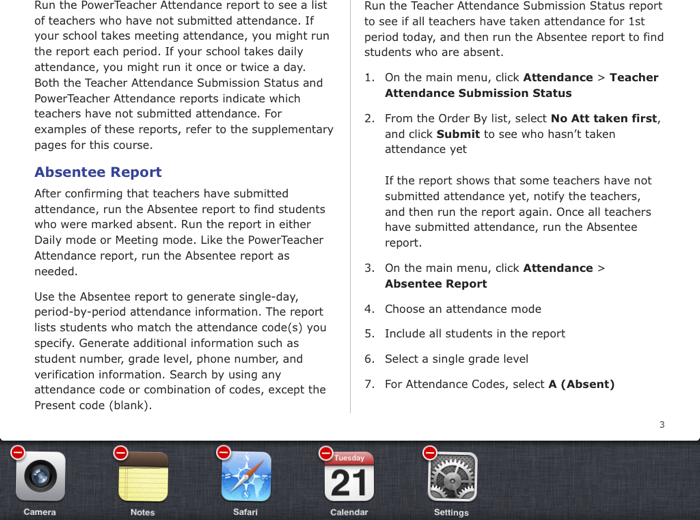
Extra Tips
Now that you understand the basics of operating an iPad, here are a few extra tips.
To see which apps are open on the iPad, press the Home button twice and swipe through the list of icons that appear at the bottom of the screen.
To close an app from the list of open apps, press and hold the app icon until it starts shaking and a minus sign appears. Tap the minus sign to quit the app.
To reset the exercises in the mLearning Guide, quit the iBooks app. Then relaunch the app and open the guide to work through the exercises again.
At the end of the day, don’t forget to power off your iPad and recharge it. To turn the iPad off, press and hold the button at the top until a red slider appears, then slide it to the right.
Click Next below to continue.