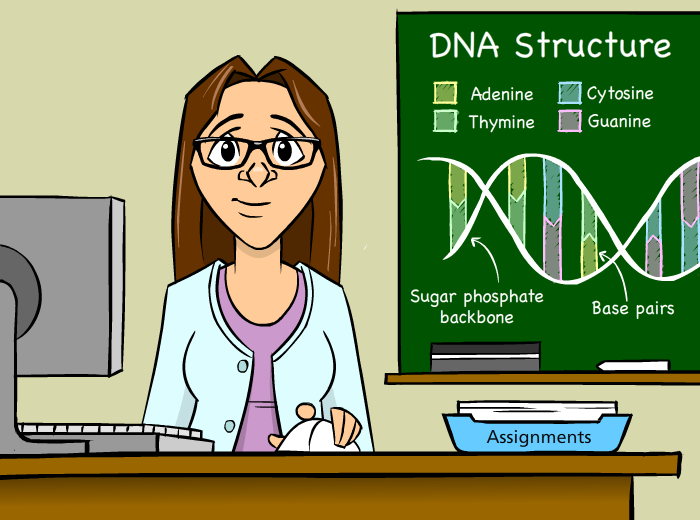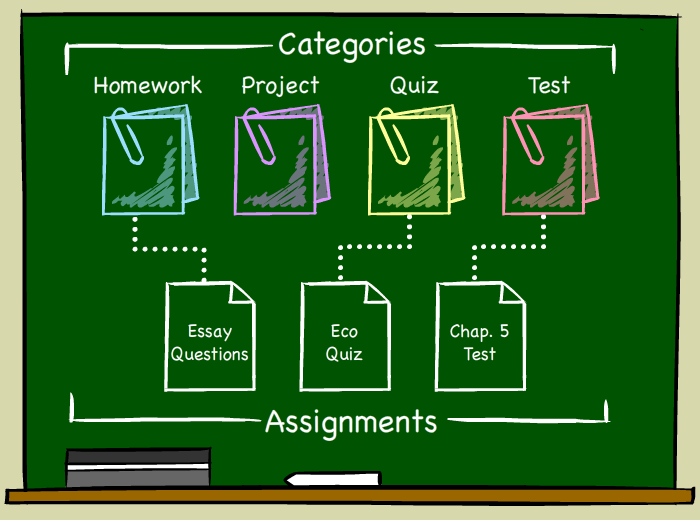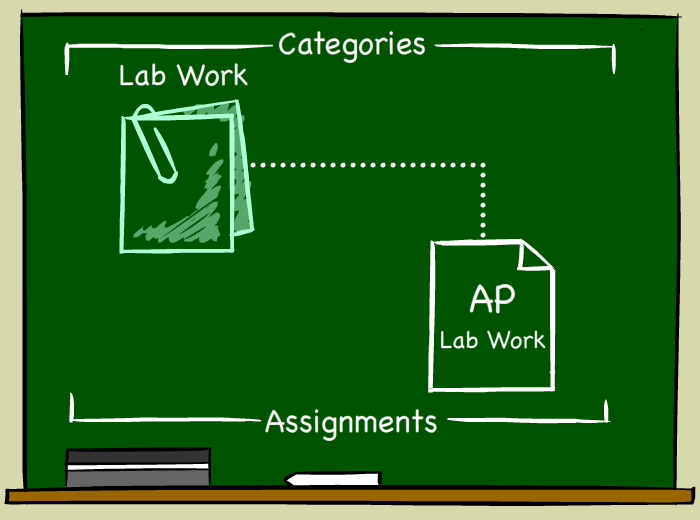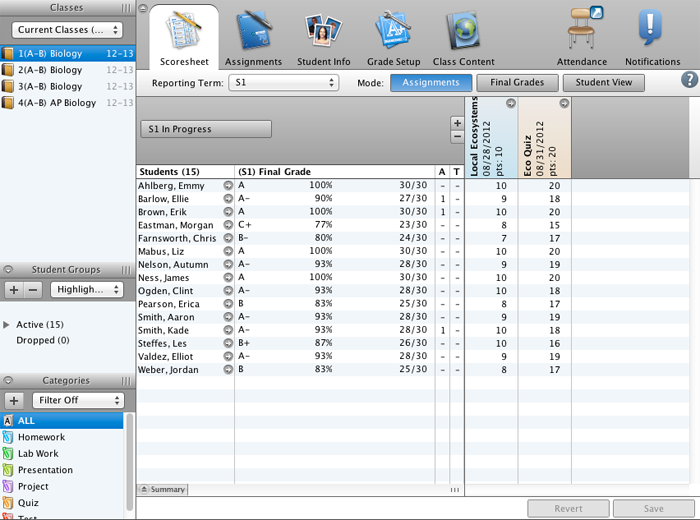Working with Assignment Categories
How to Add Assignment Categories
Watch this video demonstration to learn how to add and edit assignment categories.
Click the Play button to continue.
PowerTeacher Gradebook displays four pre-defined categories in the Categories pane: Homework, Project, Quiz, and Test.
While it is possible that these four category types are exactly what you need, you can define your own categories and set some default values to use when you enter assignments.
Use the Categories pane to create new categories, edit existing ones, and filter your assignments by category.
Categories are not class-specific, which means, once you create a category for one of your classes, it appears for all of them.
Now add the new assignment category for your students’ lab work in your AP Biology class. Since an assignment category you create from any class appears in all classes, you don’t need to switch to your AP Biology class to add a new category.
To add the new category, click the + sign in the Categories pane.
On the Create Assignment Category window, name this new category Lab Work.
Then, enter LW as the abbreviation.
Next, choose a color for this assignment category. Color-coding assignment categories makes it easier for you to see at a glance what kind of assignment you’re viewing or working with.
Try to choose a color that is different from the colors for other assignment categories. Since red, violet, blue, and orange are already associated with the pre-defined categories, choose Green from the Color menu.
Next, define the default values that will be applied automatically to any new assignments in this category.
So, before you set the default score type, consider how you will score most of the assignments in this category.
Change the points possible to 25 since that will be the number of points for most of the lab work assignments.
You can always change these values for individual assignments, but there’s no sense in burning more energy on keystrokes than you have to.
By default, you do not want to include extra credit points for lab work assignments, so use the default value of 0 for the Extra Points field.
Next, choose whether you want to score students using a points value, a percentage, or a letter grade.
If you want to record how many points the student earned, then select Points.
If you want to record what percent of the total points students earned, then choose Percentage.
Letter grades make it easy to see how a student is doing across assignments. To record what letter grade a student earned, choose Letter Grade.
PowerTeacher will calculate the final grade based on the number of points possible, no matter which option you choose.
You normally use points on assignments in the Lab Work category, so from the Score Type menu, select Points.
Use the “Include in Final Grade” check box to either include or exclude assignments in final grade calculations.
You want lab work assignments to be included in your students’ final grades, so make sure “Include in Final Grade” is checked.
Use the next group of settings to define when assignments and assignment scores are published in the PowerSchool Student and Parent Portals.
For example, you might delay publishing an assignment, such as a pop quiz, so that students won’t know about it ahead of time.
You decide to publish lab assignments only one day before they are to be conducted in class.
From the Publish Assignment menu, choose Days Before Due. Then enter 1 in the Days Before Due field.
Next, determine whether to publish the scores in the PowerSchool Student and Parent portals. Since it would benefit both students and parents to view most lab assignment scores, make sure the Publish Scores check box is selected.
Then, enter a description of the category so that students and parents understand what kinds of assignments are included in this category.
To save the changes, click OK.
You can see that the new Lab Work assignments category is now added in the Categories pane and is available for use in all of your classes.
When the video ends, scroll down to practice adding a new assignment category.
Try it! Add a Category
Objective:
Add a new assignment category.
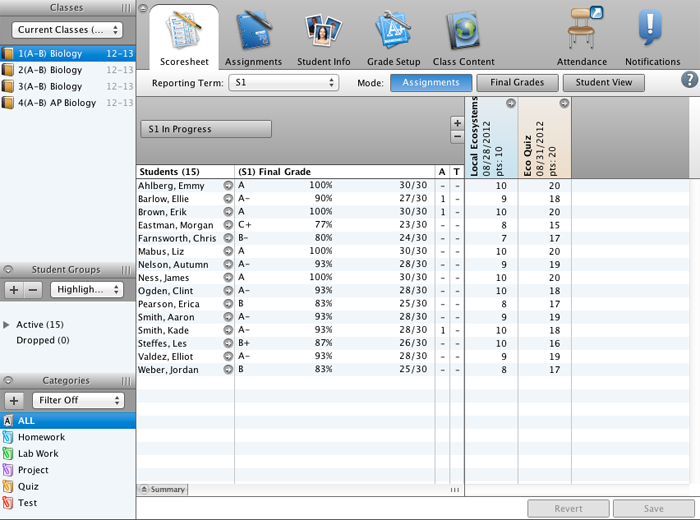
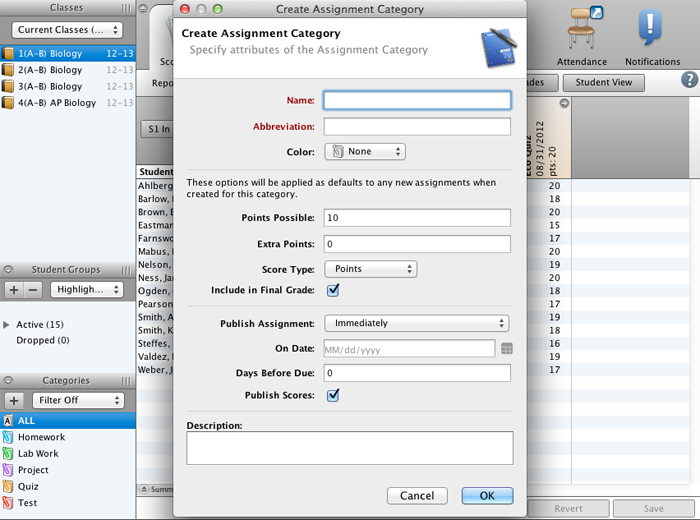
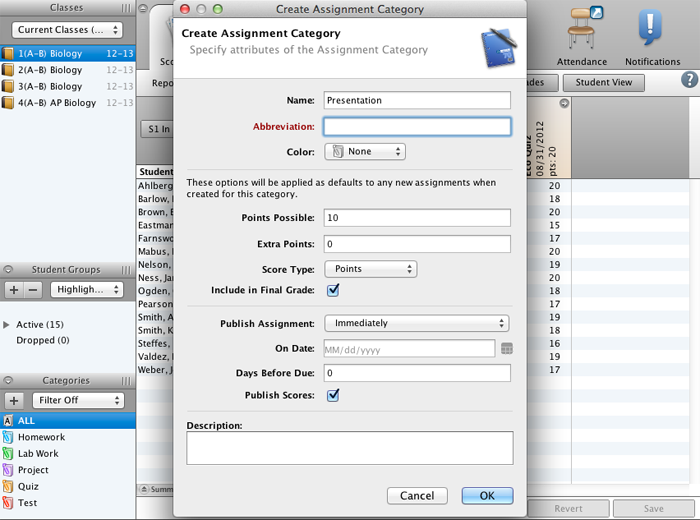
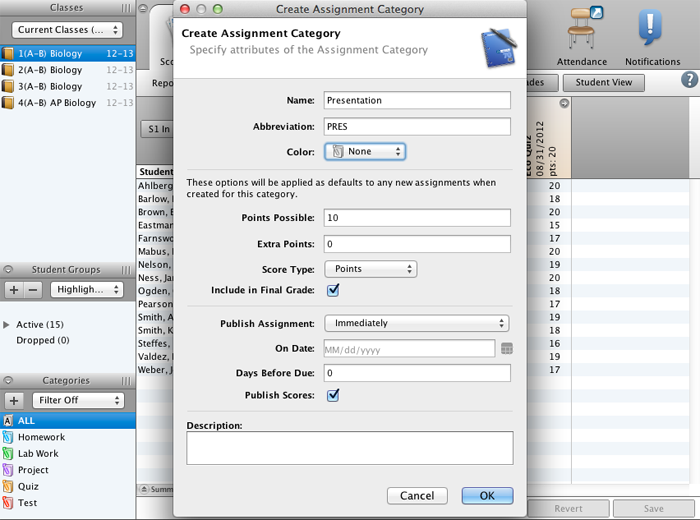
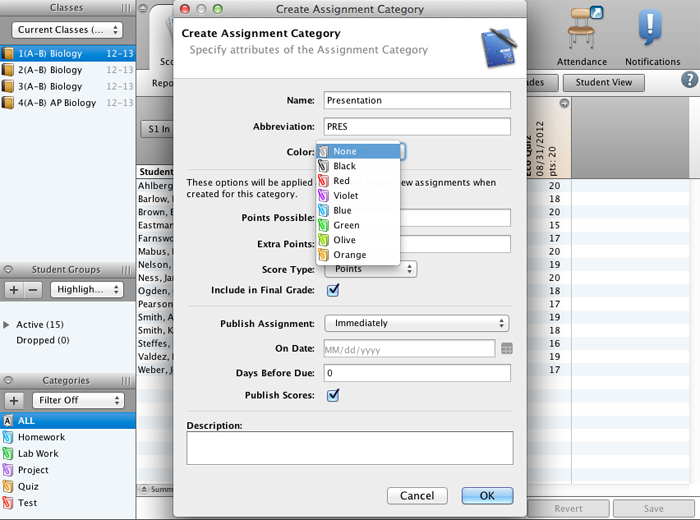
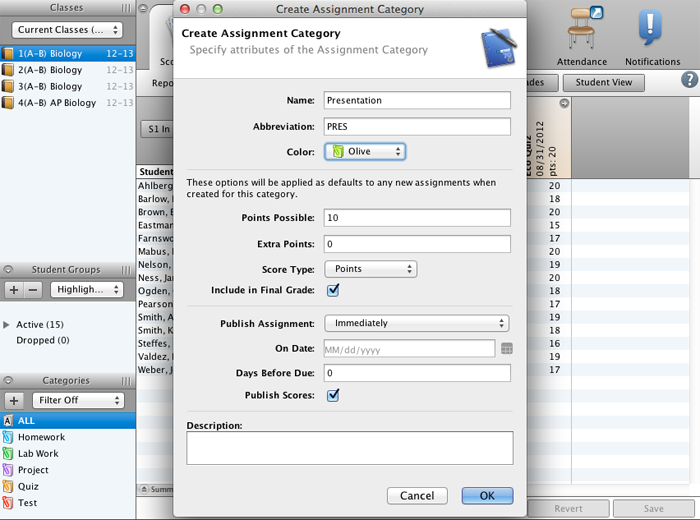
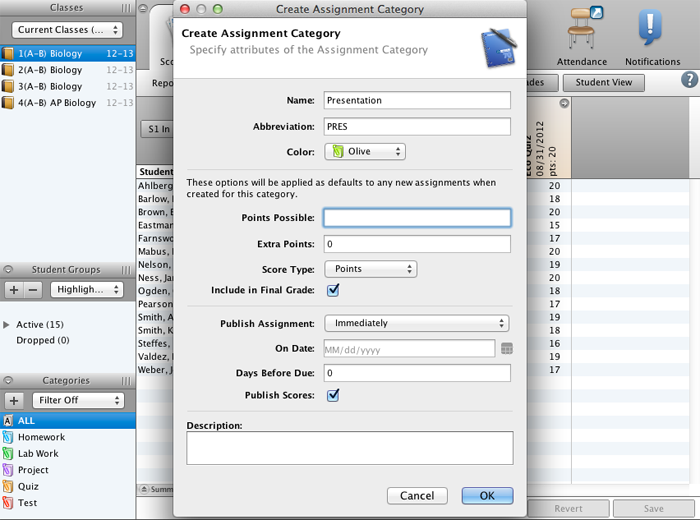
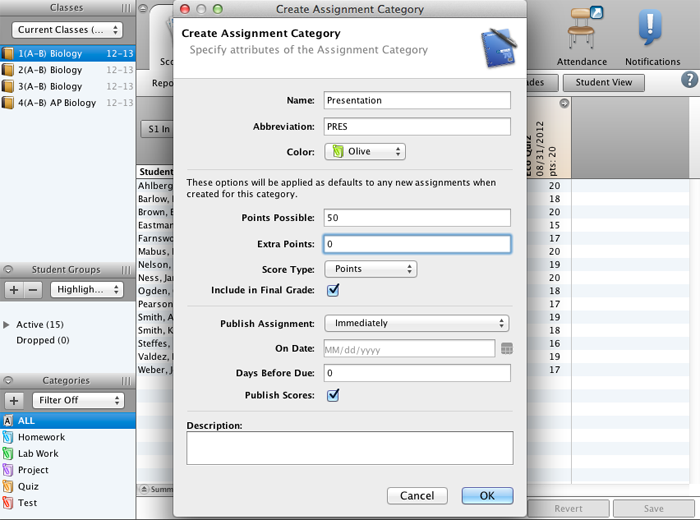
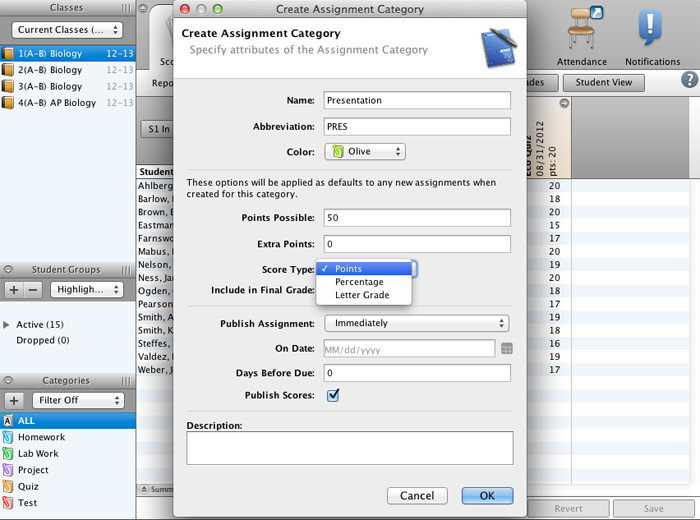
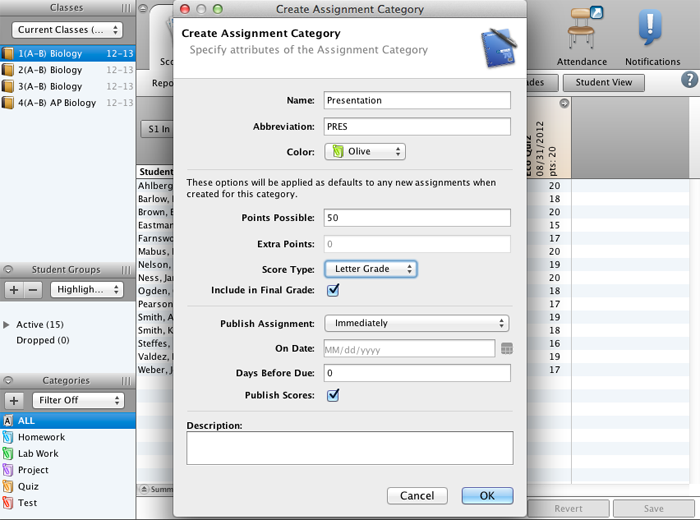
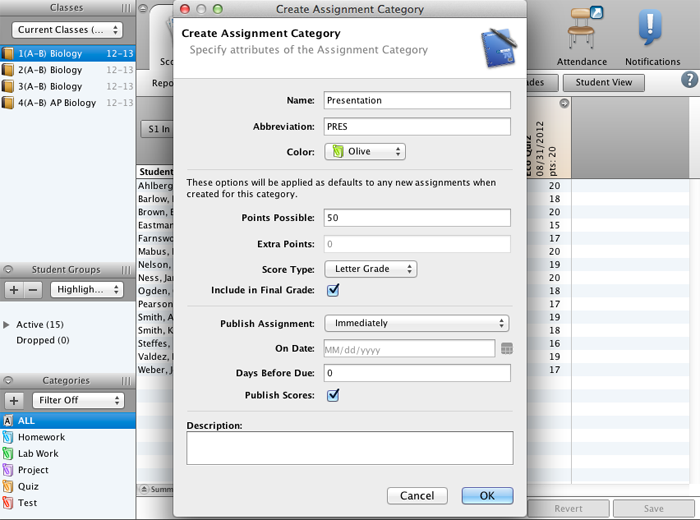
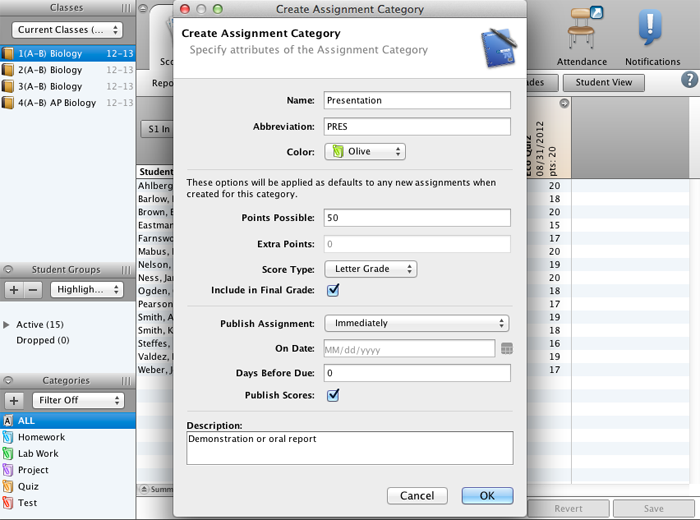
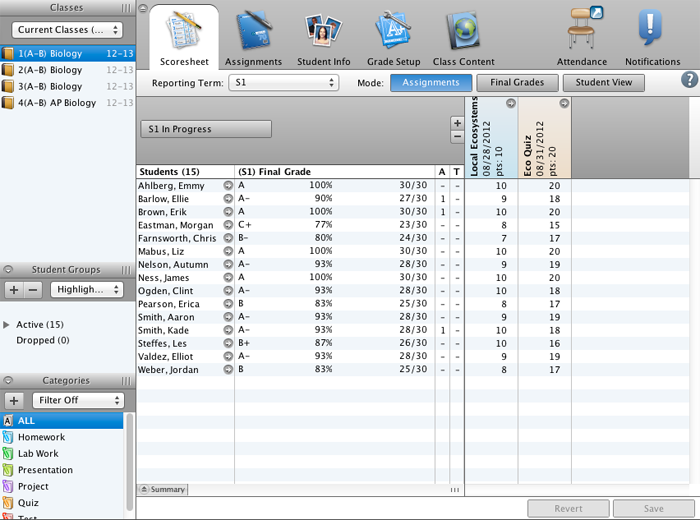
- Add a new category.
- Enter Presentation as the name of the category.
- Enter PRES as the abbreviation.
- Choose Olive as the category color.
- Enter 50 as the points possible.
- Assign Letter Grade as the score type.
- Enter Demonstration or oral report as the description.
- Save the new category.
- Good job! You added a new assignment category.
Time to Review
Check the correct answers and click Submit Answer. Try again if your first attempt is incorrect.
Which statements below are true about the assignments shown on the Scoresheet in this image?
-
Incorrect
-
Incorrect
-
Correct
-
Correct
Check the correct answers and click Submit Answer. Try again if your first attempt is incorrect.
You can use assignment categories to accomplish which of the following in PowerTeacher Gradebook?
-
Correct
-
Correct
-
Incorrect
-
Incorrect
Select the correct answer and click Submit Answer. You have one try.
Creating separate assignment categories for each class is required.
-
Incorrect
-
Correct